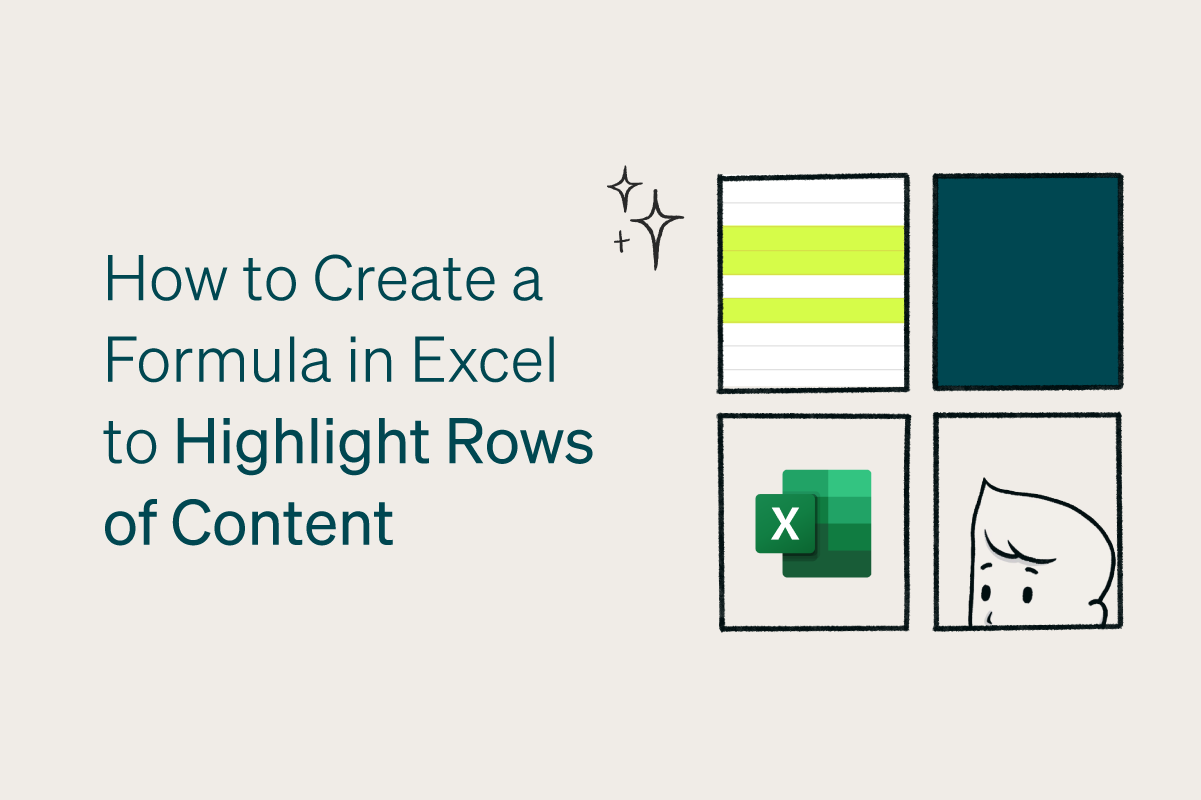Tips for Excel Users – Solving Common Errors and Creating a Formula to Highlight Rows of Content
Excel is a brilliant piece of software, but it’s not known for being very intuitive or user-friendly. If it’s not your cup of tea but you need to master the basics for work or personal use, then our IT support team has got your back!
Common problems with Excel formulas
There’s no need to tear your hair out when you experience these common problems with your Excel formulas.
#1 – #### Error
The good news is this isn’t really an error with your formula at all! It simply means that the column isn’t wide enough to display all the characters in the cell, so all you need to do is drag the column until it is wide enough or highlight the column and click Format -> Column -> Auto-fit Selection.
#2 – #N/A
This occurs when Excel can’t find the value you are referencing in your formula. It’s usually the result of a spelling error or when a cell is missing. All you need to do is run a spellcheck to double-check you spelling and make sure all the necessary cells are present and accounted for.
#3 – #NULL!
This error happens when there’s a space that shouldn’t be there in your formula – usually when you put a space rather than a comma or colon should be. In Excel, a space means “range intersect”, a comma combines two references, and a colon references the range of cells, so double-check that you have the right operation in place.
#4 – #VALUE!
When you see this error pop up, it’s because a character, text or space has snuck in to where a number should be. First, check your formula to make sure you are referencing the right cell, then check the cell to make sure the numbers and operations are correct.
#5 – #NUM!
This happens when you are calculating numbers but have invalid numeric values in the cell. For example, if you are adding up money and you have a dollar sign in the cell. Remove all invalid symbols and make sure you’ve just got numbers in the cells and you’re good to go.
How to Create a Formula in Excel to Highlight Rows of Content
One way to make working in Excel easier is to have some frequently used formulas at your fingertips. You can watch our video on how to create a formula in Excel to highlight rows of content using a simple keyword as a trigger. All it takes is 5 minutes and you’ll develop a skill for life!
Otto, the best IT support and managed IT service provider in Melbourne, is always looking for new ways to help clients get the most out of technology. Chat to us about how we can become your new IT department.