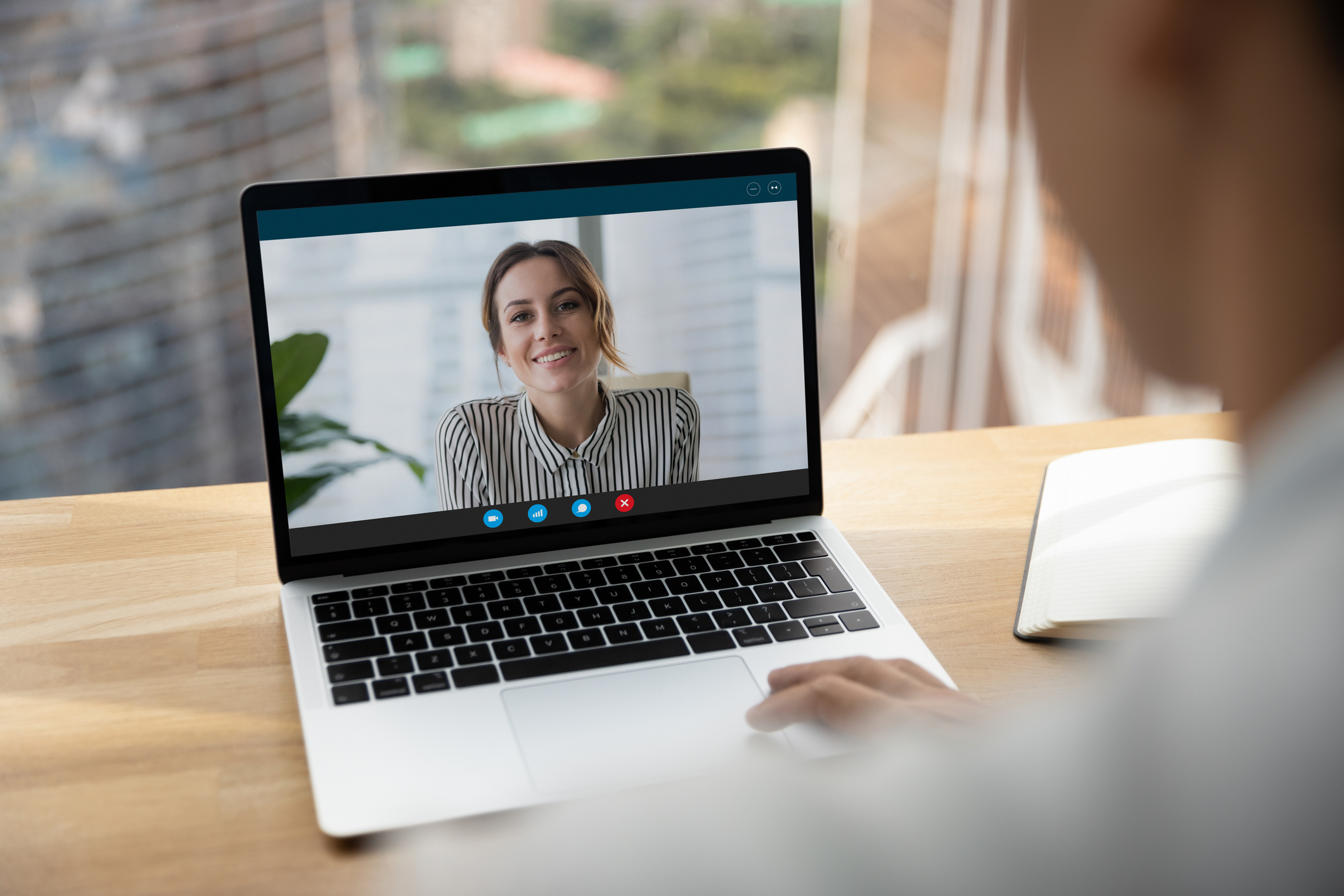How to Record Zoom Meetings and Skype Calls
Whether you’re recording a remote birthday celebration for posterity or a work meeting so you can check your notes, there are plenty of good reasons to record a video or voice call. The good news is that there’s no need to mess with third-party apps – here’s how to do it.
Skype
Since an upgrade in 2018, Skype has allowed users to record calls and save conversations.
- Check your version – You should upgrade to the latest version of Skype, both for this function and for general security purposes.
- Start the call – When you start the call, select the “…” button at the bottom right of your screen for more options.
- Start recording – Click ‘Start recording’ to begin recording. A banner will appear on your screen to tell you that the call is being recorded. You can record for a maximum of 24 hours, and the footage is stored by Skype on their cloud server, so your device storage is not affected.
- Stop recording – You can stop recording at any time by selecting the ‘Stop recording’ button on the banner.
- Accessing your recording – Everyone on the call will be able to access an mp4 file of the call. It can be downloaded from your Skype Chat Log, where it will be available for 30 days.
Zoom
Recording a Zoom call is a great way to stay organized, share information with parties not available for the meeting, and having a reference point for tasks.
- Start your Zoom meeting – On the control panel at the bottom of the screen (where the ‘Chat’ and ‘Share Screen’ functions are), click on the ‘Record’ button. You will be notified that the meeting is now being recorded, so it’s a good idea to wait until you see this notification before the meeting formally starts.
- Stop recording – To stop recording, simply press the button again where it says ‘Stop Recording’. You can also pause the recording and restart it anytime you like.
- Accessing your recording – Once your recording is stopped, it will automatically be saved into an mp4 format that will be available on your computer or in your Zoom account. You can find it by going to your meetings page and clicking on ‘Recorded’. It will usually be automatically named with the date or meeting title.
- Scheduled recordings – One useful feature Zoom has the ability to schedule recording for a meeting ahead of time. All you need to do is schedule a meeting, scroll down the meeting options, and select the option to ‘automatically record meeting on local computer’. If you are not the meeting host, the host can give you permission to schedule the recording by making you a co-host.
At Otto, we’re all about making tech human – and that means delivering IT solutions that work for your business, make your life easier, and solve your problems rather than adding to them. Chat to our team today about managed IT services, IT support or upgrading your IT systems.