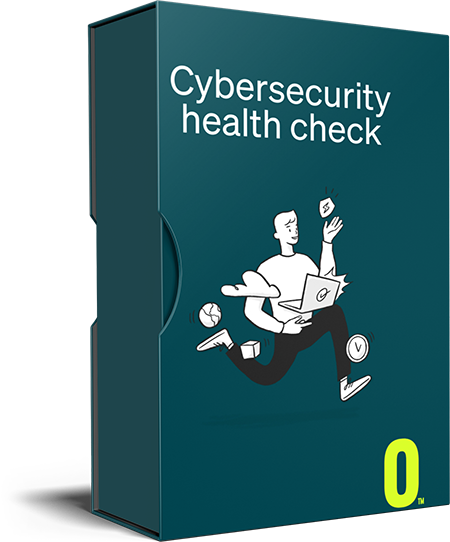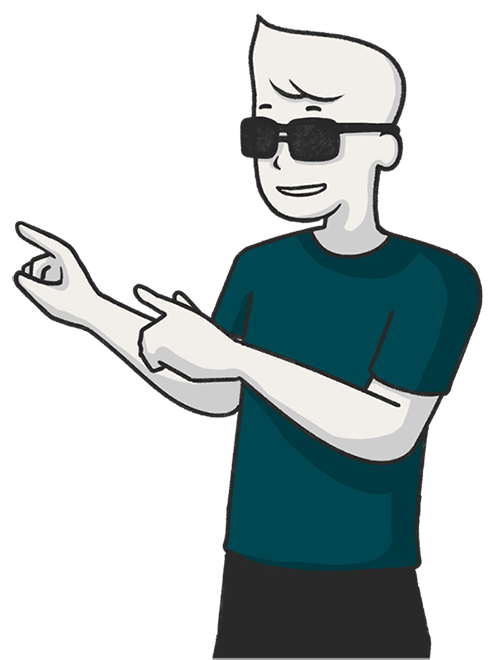How to Check if Your Windows PC Has Malware
Today, life and work are unimaginable without a computer. And as we go through our digital lives online, so our devices are constantly at risk of picking up malicious code like viruses and malware. As much as we try to protect them, there is always a chance that something will get through. As part of your digital decluttering, it’s worth checking if your system has been infected. Here’s how.
Windows Security
The inbuilt security for Windows, which was previously known as Windows Defender, has come a long way in recent years. Today, it’s comparable in quality to software from Avast and Kaspersky, and Windows 11 enhances this security further. Despite how complex the software is, it’s easy to run.
All you need to do is type Windows Security into the search bar in the start menu.
Alternatively, you can find it by going to Settings > Privacy & Security > Windows Security.
How to Run a Malware Scan on Windows
Windows Security is designed to run constantly in the background to stay alert to new threats as they arise and try to block malicious software that gets into the system. If you want to be extra safe, you can periodically trigger a scan by going to Windows Security > Virus & threat protection and clicking on Quick Scan. Once complete, the scan will tell you how long the scan took, how many files were scanned, when the scan took place, and if any malicious software or threats were found.
Ideally, under Current threats, it should say No current threats. However, if malicious files are found, the scan will report these to you and walk you through the process of removing them.
More Tips for Keeping Your Windows Computer Secure
With ransomware, phishing attacks, smishing attacks, and more on the rise across Australia and the world, it’s important for users to take some basic steps to further secure their computers and the networks they connect to. This should include:
- Activating real-time protection – Go to Windows Security > Virus & threat protection > Virus and threat protection settings. Click on Manage settings and toggle Real-time protection to ensure it is on.
- Update antivirus definitions – Go to Windows Security > Virus & threat protection > Virus & threat protection settings. Click on Manage settings and toggle cloud-delivered protection to ensure it is on.
- Keep your antivirus software up to date – Go to Settings > Windows update. Click on the Check for updates button. Or you can type check for updates in the Start menu search bar.
Active IT Security and Network Monitoring from Melbourne Cybersecurity Specialists
The best way to protect your business from malware, DDoS and other cyberattacks is to find the right managed IT services provider. At Otto, we can design, implement, and manage an IT solution within your budget, so you don’t have to expend essential capital on non-core business resources. Contact us and find out how we can help prevent your business from becoming another statistic.